 Ilustrasi: Cek Hash MD5 dengan Windows Powershelli
Ilustrasi: Cek Hash MD5 dengan Windows Powershelli Pada saat anda men-download file dari internet, tidak ada jaminan bahwa
file yang ter-download sama persis dengan file aslinya. Bisa saja
file yang anda download berubah atau kurang lengkap karena berbagai faktor, yang bisa disebut sebagai
file corrupt
. Faktor yang bisa mempengaruhi terjadinya file corrupt adalah:
- Kesalahan situs tempat anda men-download
- Karena proses download yang tidak stabil
- Bisa juga file corrupt terjadi pada saat proses upload
- Dan yang paling berbahaya adalah: file yang di download sudah terinfeksi malware
Cara untuk mendeteksi sebuah apakah file yang didownload dari internet sudah telah berubah dari file aslinya (corrupt) adalah dengan
mengecek digital signature yang disertakan di halaman download file tersebut. Atau bisa juga dengan memeriksa integritas file dengan
membandingkan nilai hash file tersebut.
Memahami Hash atau Digital Signature
Sederhananya, setiap file memiliki data yang unik yang terkandung di dalamnya, dan ketika Anda menerapkan algoritma tertentu (cryptographic hash function) pada file tersebut, nilai string yang dihasilkan hanya berlaku untuk file dalam kondisi yang sekarang. Jika ada sebagian dari data dalam file itu berubah, nilai yang diberikan akan berbeda dengan nilai sebelum file berubah. Nah, dengan mencocok-kan kedua nilai tersebut (yang pertama dan kedua) anda bisa mengetahui
apakah file tersebut corrupt atau tidak.
Beberapa algoritma hash yang banyak dipakai adalah MD5 dan SHA1. Dimana bisanya anda akan melihat nilai-nilai hash ini ditampilkan di situs download software. Sebagai contoh anda bisa melihat file yang kemarin lusa saya upload di salah satu situs hosting file berikut:
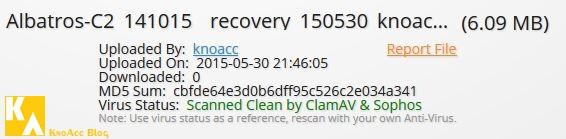 Contoh Hash MD5 di situs Download
Contoh Hash MD5 di situs DownloadDengan adanya hash MD5 tersebut anda bisa membandingkannya dengan hash MD5 setelah file tersebut anda download. Jika tidak sama, dapat dipastikan
file tersebut sudah berubah alias file corrupt.
Software Untuk Melihat dan Membandingkan Hash MD5 dan SHA1
Berikut ini akan saya beritahukan kepada anda
10 software/tool hasher yang bisa anda gunakan untuk melihat nilai hash dari sebuah file dan sedikit review serta cara pakai tool hasher tersebut.
1. IgorWare Hasher
Freeware kecil dan portabel yang mampu menghitung SHA1, MD5 dan CRC32 nilai dari file Anda dengan cara Browse, atau drag and drop. Hasil IgorWare Hasher dapat disalin atau disimpan hasilnya ke file .sha, md5 atau .sfv yang nantinya dapat digunakan untuk memeriksa file di kemudian hari.
Anda juga bisa meng-generate nilai hash langsung dari file dengan memilih pilihan konteks menu saat klik kanan pada file, atau memeriksa secara otomatis file yang di drag and drop. IgorWare Hasher memiliki versi 32bit dan 64bit yang bisa berjalan di Windows XP, Vista, Windows 7 dan 8.
Download IgorWare Washer2. Hash Generator
Hash Generator adalah dengan Keamanan Xploded, pencipta banyak utilitas keamanan yang berguna terkait. Seperti banyak program mereka, Hash Generator memiliki kedua versi portabel dan installer dalam file zip yang sama sehingga Anda memiliki pilihan. Meskipun, semua yang Anda dapatkan di installer adalah entri menu konteks dan pilihan untuk menginstal toolbar pihak ketiga.
Hash Generator mampu menghitung data hash file melalui tombol Browse atau drag dan drop, dan klik Generate Hash. Sebanyak 14 jenis hash yang berbeda dapat diidentifikasi termasuk CRC32, varian MD5, varian SHA, Alder32, RipEmd160, Haval256-4 dan Whirlpool. Menciptakan nilai untuk blok teks juga bisa, seperti mengekspor data ke html, txt atau file xml. Hash Generator adalah freeware dan bisa digunakan di Windows XP, 2003, Vista, dan Windows 7
Download Hash Generator3. HashMyFiles
HashMyFiles adalah satu lagi tool kecil dan portabel dari Nirsoft. Toloang satu ini mungkin lebih berorientasi pada pemeriksaan hash secara massal, karena Anda dapat menggunakan pada beberapa file, folder dan sub folder, proses yang berjalan, dan juga menambahkan dengan wildcard (penyaringan) tertentu. Program ini dapat menampilkan hash dalam CRC32, MD5 dan varian SHA (SHA1, SHA256, SHA384 dan SHA512) dan juga informasi lainn seperti kapan dibuat dan dimodifikasi, ukuran, informasi versi dan atribut lainnya.
HashMyFiles juga dapat diakses dariklik kanan Integrity check dan juga ekspor data ke teks, html, xml atau csv. Sejumlah opsi baris perintah (cmd) juga ada. Seperti semua tool dari Nirsoft, tool ini freeware dan bekerja pada Windows 2000, XP, 2003, Vista dan Windows 7.
Download HashMyFiles,
Download HashMyFiles644. MD5 & SHA-1 Checksum Utility
Meskipun utilitas software ini tak selengkap tool lainn yang ada di sini, rasanya tool ini cukup memuaskan karena sangat sederhana dan mudah untuk dipakai. Cukup klik tombol dan browse, atau drag dan drop, maka nilai-nilai hash MD5 dan SHA1 akan muncul secara otomatis. Dan Jika Anda ingin memverifikasi hash yang ada di situs download, tinggal paste ke dalam kotak dan klik Verify.
Program ini akan memberikan progres untuk file besar. Jika Anda butuh alat sederhana yang hanya memberikan nilai hash saja, MD5 & SHA-1 Checksum Utility cocok untuk anda. Tool ini freeware, portabel dan bekerja dengan Windows XP, Vista dan 7.
Download MD5 & SHA-1 Checksum Utility5. ComputeHash
ComputeHash merupakan freeware sederhana seperti MD5 & SHA-1 Checksum Utility di atas, tetapi tidak portabel dan hanya bisa diakses dengan mengklik kanan pada file dan klik pada "Compute Hash". Sekali lagi, tool ini tidak mempunyai fitur tambahan lain, hanya menggenerat MD5, SHA1, SHA256, SHA384 dan nilai-nilai SHA512 saja. Hasilnya dapat disalin ke clipboard secara individual, atau dapat diekspor ke file teks.
Program ini membutuhkan Net Framework 2 atau lebih tinggi, kompatibel dengan Windows XP, Vista dan Windows 7 32bit dan 64bit.
Download ComputeHash6. HashTab
HashTab sama seperti ComputeHash tetapi lebih lengkap, mesti diinstal dulu dan menggenerate CRC32, MD5 dan nilai hash SHA1 secara default. Selain itu dapat ditambahkan sekitar 10 lebih jenis hash lainnya seperti keluarga MD5, keluarga SHA dan keluarga RIPEMD. HashTab sedikit lebih tersembunyi dari tool lainnya, karena harus mengklik kanan pada file, pilih Properties, dan kemudian klik tab File Hashes untuk mengaksesnya.
Pengaturan pilihan nilai hash yang akan ditampilkan diakses melalui tombol
settings, dan Anda dapat membandingkan nilai yang sudah dihitung dalam file teks dengan menggunakan Hash Comparison box.. HashTab gratis untuk penggunaan pribadi dan bisa dipakai di Windows 2000, XP, Vista juga Windows 7 maupun Windows 8.
Download HasTabAda tool alternatif yang sangat mirip dengan HashTab yaitu
HashCheck, alat ini sangat kecil dan ringan, hanya 85k. Ini akan menampilkan tab Checksum di jendela Properties dan mampu menghitung CRC32, MD4, MD5 dan SHA-1 checksum.
7. MultiHasher
Utilitas ini memiliki sejumlah pilihan seperti; membuka file, folder (termasuk sub folder), lokasi, proses dan list XML/MD5/SFV. Dapat menciptakan nilai hash untuk string teks. CRC32, MD5, RIPEMD dan keluarga SHA algoritma hash juga didukung.
Asosiasi file, drag dan drop dan pilihan menu konteks di klik kanan juga ada, tetapi alat ini mempunyai fitur istimewa yang tidak dimiliki alat-alat lain yang disebut di sini. Fitur istimewa ini adalah; Anda dapat meng-upload file dan meminta pemeriksaan file ke Virustotal. Anda membutuhkan kode API jika ingin menggunakan fitur ini, yang bisa didapatkan secara gratis dengan mendaftar untuk account di
virustotal.com. Upload dan Scanning dapat dilakukan dari dalam MultiHasher.
MultiHasher ini freeware dan memiliki versi portabel, baik 32bit dan 64bit versi ada dalam file zip. Installer juga tersedia jika Anda ingin mengintegrasikan dengan konteks menu. Bisa jalan di Windows XP SP2+, Vista, Server 2008, juga Windows 7 dan Windows 8/8.1 baik 32bit maupun 64bit.
Download MultiHasher8. ExactFile
Beberapa fitur lain tersedia di ExactFile, seperti kemampuan untuk melakukan kalkulasi checksum secara multi-threaded, yang cukup mempercepat proses hash. Juga mampu menangani file Unicode tanpa masalah dan mendukung sebagian besar hash; Adler32, CRC32, GOST, MD2/4/5, dan SHA, RIPEMD dan bahkan hash keluarga TIGER.
Anda juga dapat membuat daftar checksum file dari folder (termasuk sub folder), dan menggunakan fitur yang disebut Digests untuk mengatur daftar hash sebelum dan sesudahnya, untuk memeriksa apakah file yang disalin ke drive lain atau media optik berhasil. Fungsi benchmark built-in akan memberitahu Anda seberapa cepat checksum dapat dihitung untuk ukuran file yang telah ditetapkan. ExactFile bisa dipakai pada Windows 2000 keatas.
Download EactFile9. Hasher
Hasher merupakan alat yang bagus dan sederhana untuk mengkalkulasi CRC32, MD5, SHA-1 dan checksum ELF. Caranya dengan mengklik tombol Add File atau drag and drop file/folder ke jendela program. Anda hanya bisa melihat satu jenis nilai hash sesuai menu drop-down, namun beberapa nilai hash dapat direkam dalam file log sekaligus jika
Write to log file diaktifkan.
Checksum dua file yang berbeda dapat dibandingkan dengan menyalin nilai hash kedua ke clipboard, atau dengan mencentang pilihan
Compare to next file. Disediakan Hasher versi portabel dan versi installer, berjalan pada Windows 98 keatas.
Download Hasher10. HaoZip
Meskipun bukan penghitung hash khusus, saya rasa HaoZip bisa dimasukkan dalam list karena file kompresor merupakan tool yang diperlukan hampir semua orang. HaoZip memiliki fitur MD5 checksum didalamnya (HaoZipMd5.exe)
HaoZip sendiri merupakan tool archiver gratis (tidak seperti WinRar) dan bisa dipakai di Windows 2000, XP, 2003, Vista dan Windows 7 maupun Windows 8/8.1 baik 32bit dan 64bit.
Download HaoZipAda ratusan tool hasher semacam ini jika anda mencari di internet, dan salah satunya mungkin adalah tool favorit Anda. jika anda punya, silahkan bitahukan tentang software hasher yang Anda sukai di
kolom komentar.




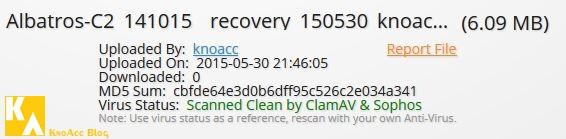



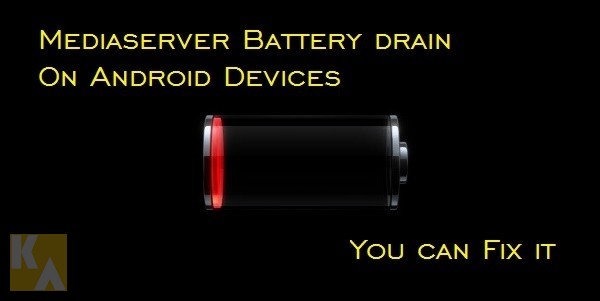
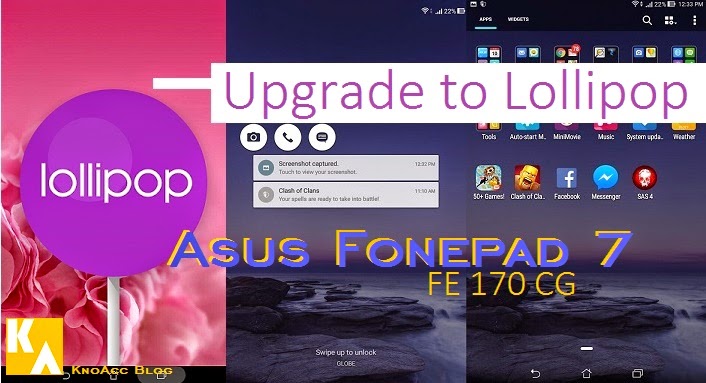 ASUS Fonepad 7 dapat update lollipop
ASUS Fonepad 7 dapat update lollipop








